
User Interface Guide
Understanding the shellA interface and how to navigate it
Toolbar
Documentation
The shellA interface has been reimagined for clarity and simplicity. This guide will walk you through each major section of the UI, how to design and run workflows, and how to manage your transformations.
Designer
The Designer is where you build and visualize your workflow. You’ll see a layout where each workflow step is represented as a node in a diagram. This view makes it easy to control the flow of your transformations and see what’s happening at each step.
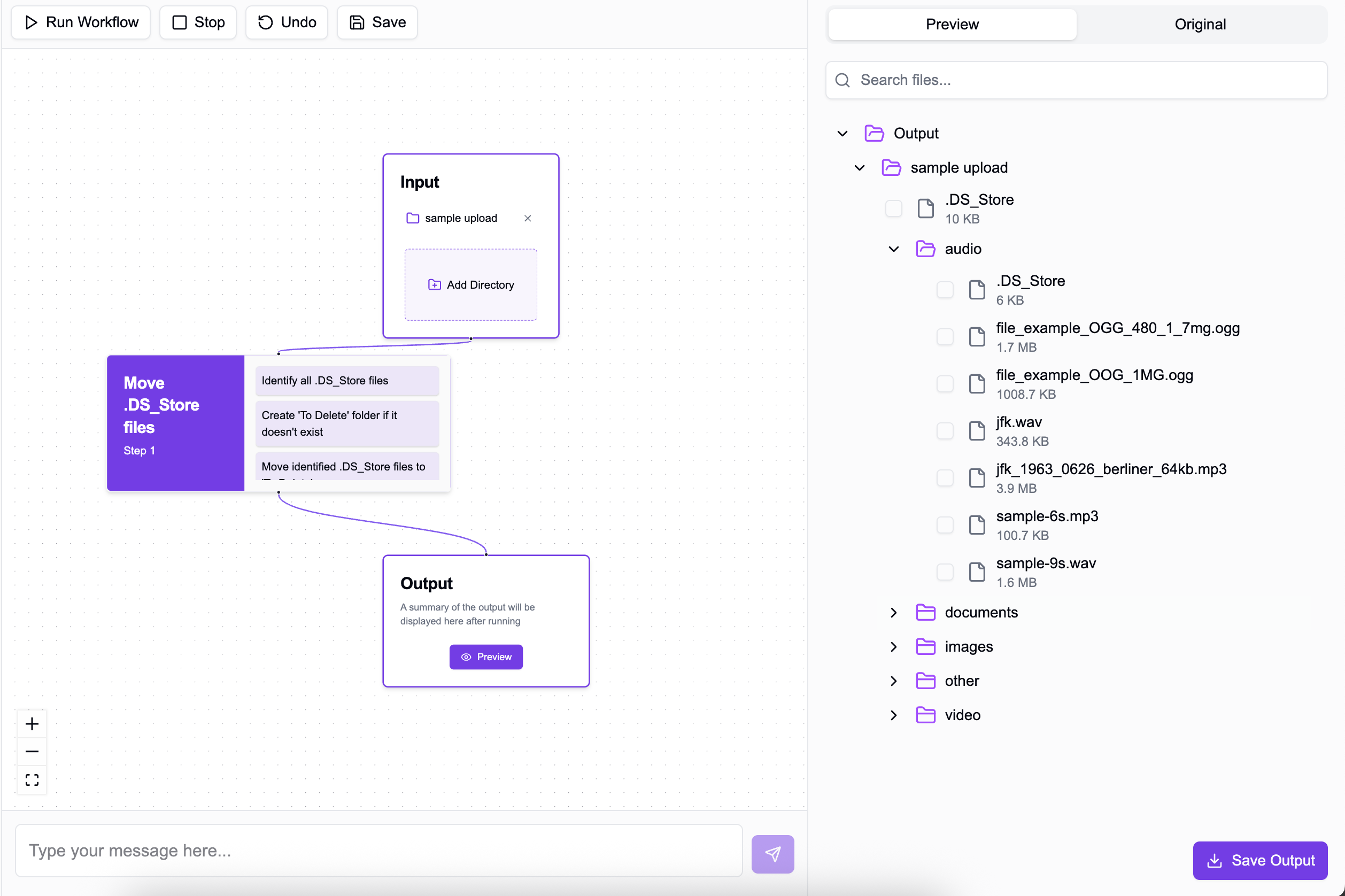
The workflow diagram in the Designer.
Nodes & Connections
- Input Node: Represents the directory or fileset that will be transformed.
- Output Node: Displays the final output. Select Preview at the bottom of the Output square to toggle before-and-after views.
- Intermediate Steps: Each transformation or filtering step appears as a node you can connect in sequence.
Designer Toolbar
- Run: Executes the current workflow (in sandbox mode) to show a preview of changes.
- Stop: Halts a running preview.
- Undo: Reverts your last change or action in the workflow design.
- Save: Saves the current workflow so it appears in your Workflows list.
Chat (Bottom Panel)
- Natural Language Commands: Describe the transformations you want in everyday language.
- AI Interaction (Pro Only): If you have a Pro subscription, shellA may leverage AI to interpret or refine your transformations.
- Iterate: You can continue refining or clarifying your instructions to perfect the workflow.
Exporting Results
Once you’re satisfied with the previewed changes, use the Export button in the preview panel to permanently apply the transformation to your files. Until you export, all changes remain in a sandboxed preview state.
Workflows
The Workflows tab (in the left toolbar) lets you see, manage, and organize all your saved workflows.
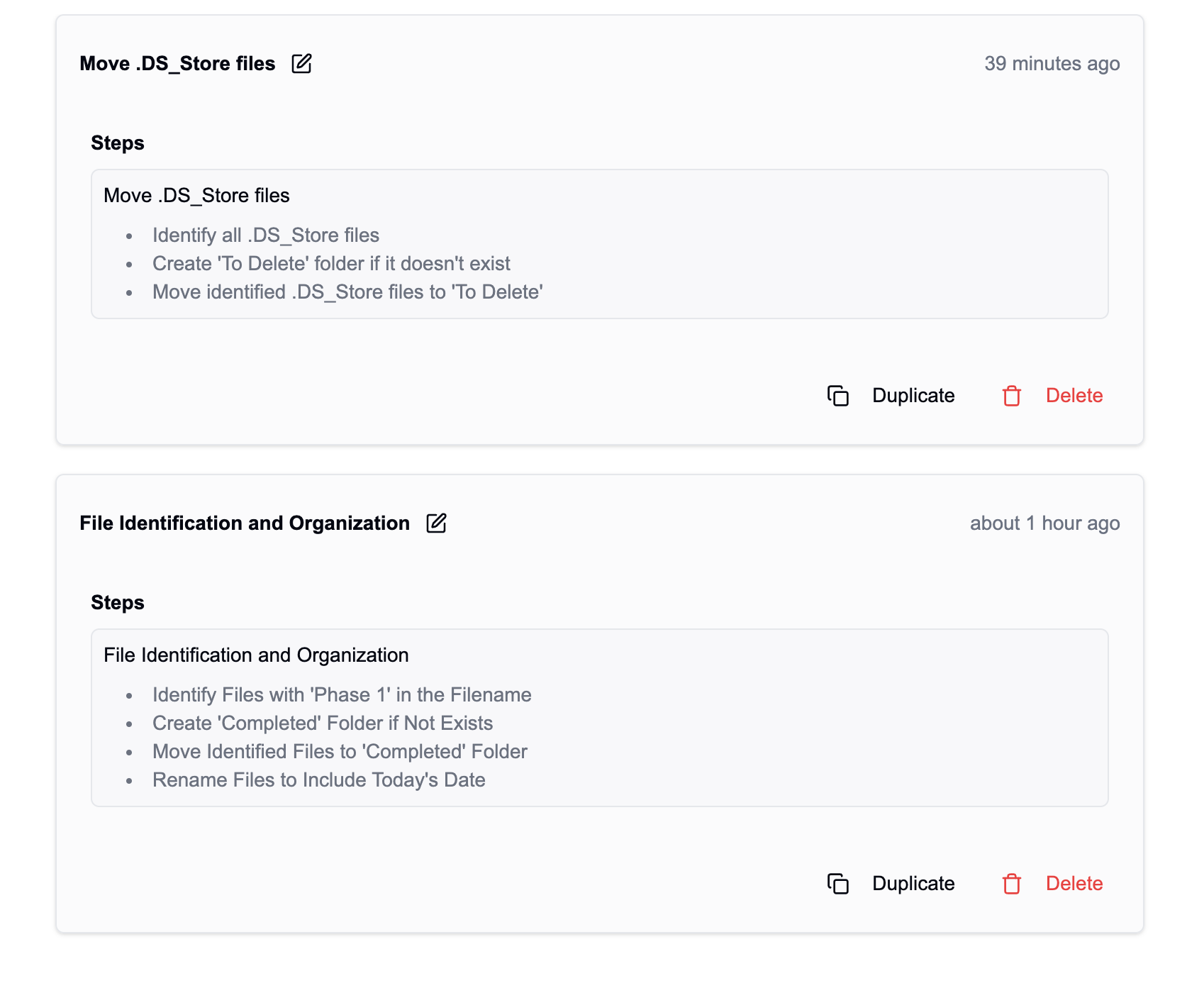
Example list of saved workflows.
Workflow Actions
- Rename: Click an existing workflow’s name to edit it in place.
- Duplicate: Clone a workflow to iterate on it without altering the original.
- Delete: Permanently remove a workflow you no longer need.
- Run: Launches the selected workflow in the Designer view for review or modifications.
Settings
The Settings tab contains subscription information, plan upgrades, and various configuration options for shellA.
Depending on your tier (Light, Standard, or Pro), you’ll see details about usage limits, AI capabilities, and payment information. You can also update personal settings like language, theme, or integration preferences.
Recent Workflows
The Recent Workflows tab gives you quick access to workflows you’ve created or edited most recently, so you can jump right back in without searching your entire list.
Each entry in Recent Workflows provides a fast way to continue editing or running a workflow. Like the main Workflows tab, you can rename, duplicate, or delete these workflows from here as well.